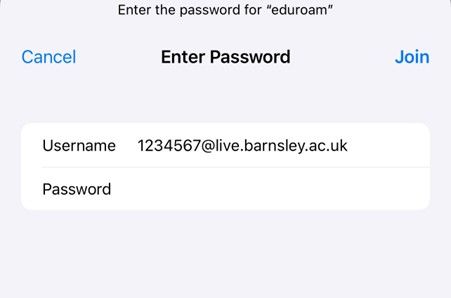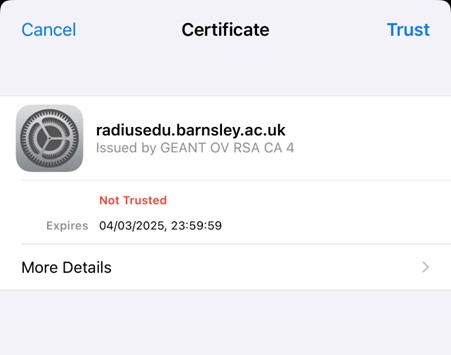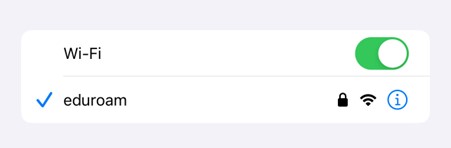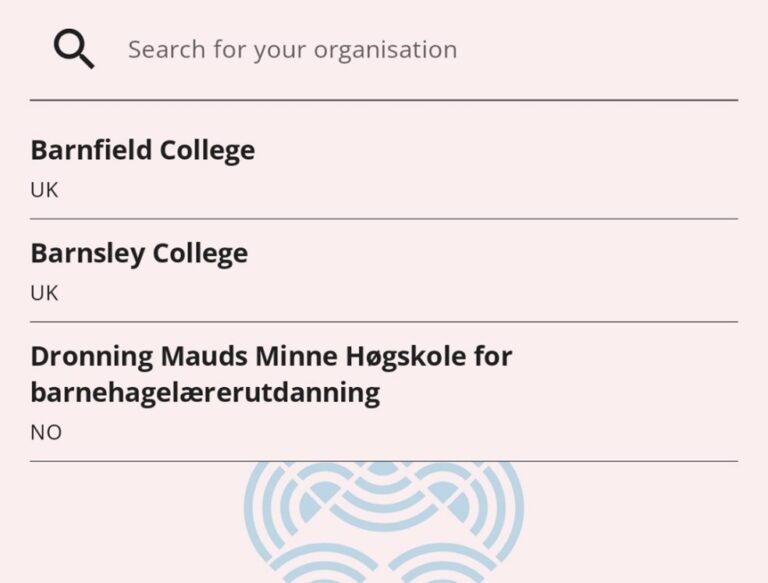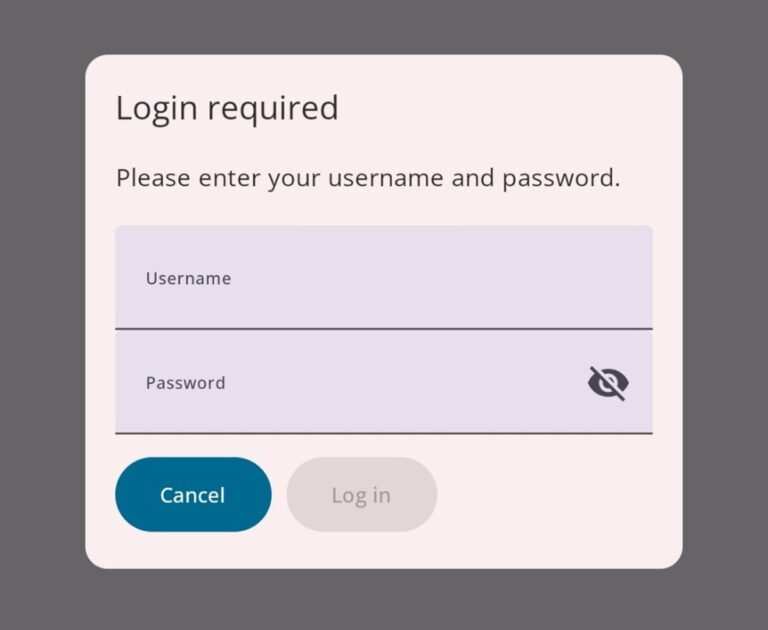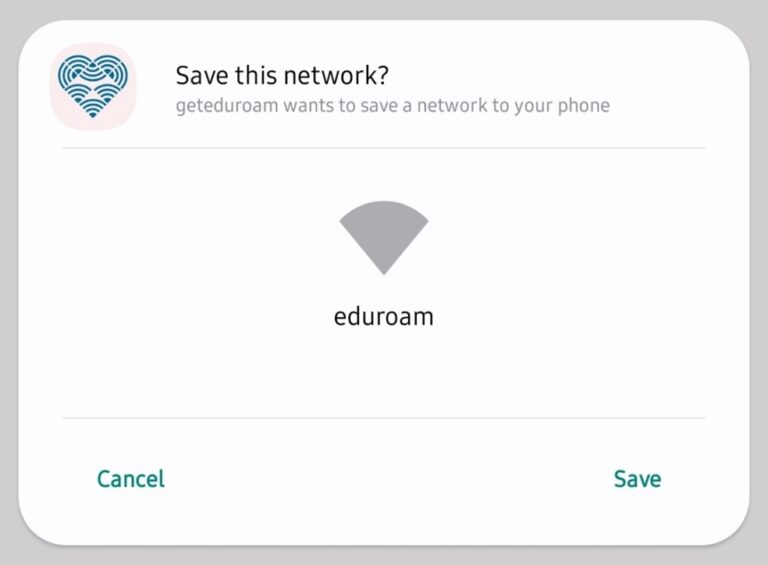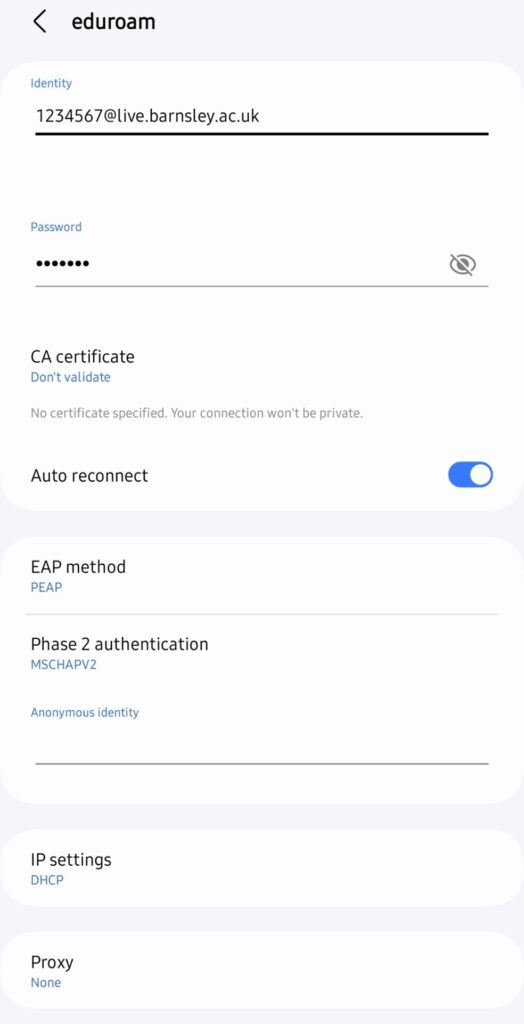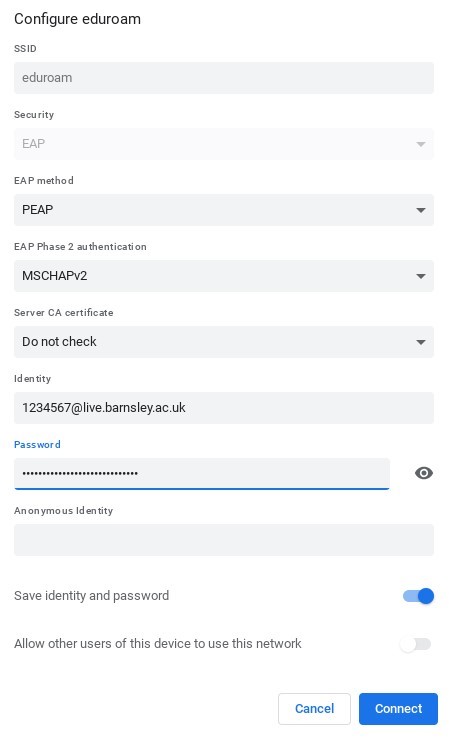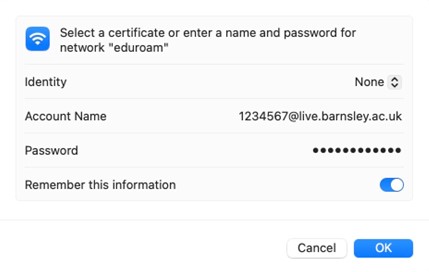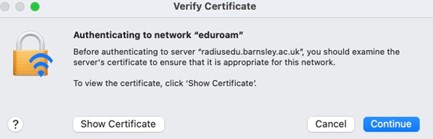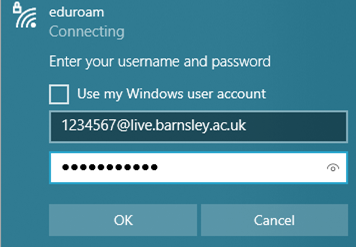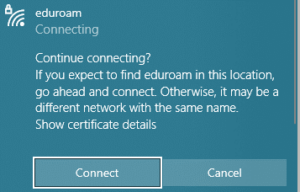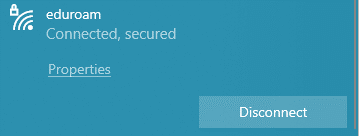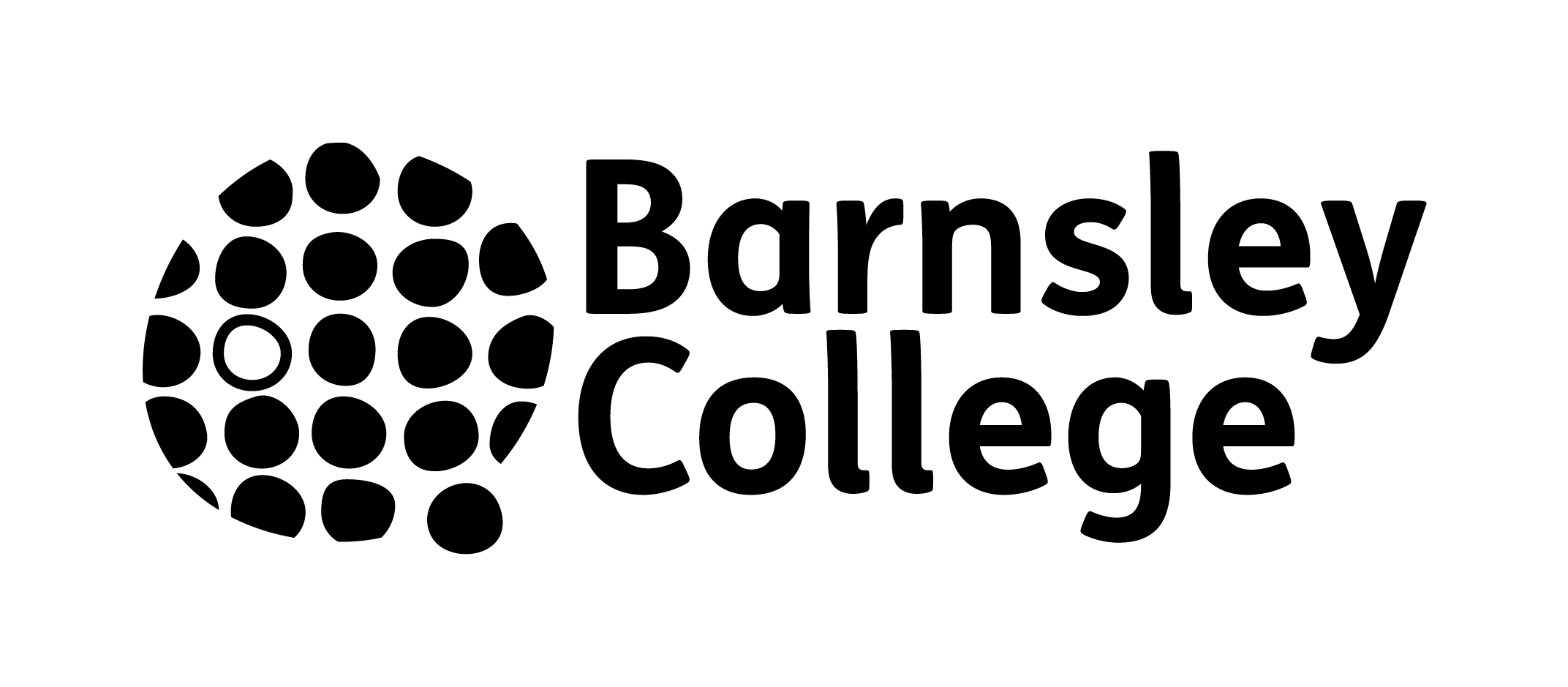
Welcome to eduroam
Getting started with the college's Wi-Fi couldn't be easier. Barnsley College uses the eduroam (Education Roaming) Wi-Fi network. It’s fast, secure, and allows you to get online at any college campus and even at many other colleges across the UK. eduroam supports a variety of devices including iOS, Android, Windows, MacOS, and Chromebooks.
Barnsley College Students and Staff
If you're a member of staff or an active student here at the college, you can connect to eduroam using your Barnsley College email address and the password you use to log on to college computers or Microsoft Office 365.
If you're a new student, you'll first need to update your temporary default enrolment password before attempting to connect. This can be done using any college computer.
If you've changed your password, please ensure you've updated it in your eduroam connection through your Wi-Fi settings. Alternatively, forget the eduroam network and connect fresh using your new credentials.
Getting Connected!
For more information about getting connected to eduroam, see the guides below:
eduroamCAT - Configuration Assistant Tool
eduroamCAT is the eduroam Configuration Assistant Tool, which allows users to download an eduroam installer or configuration tool to simplify connecting you to the eduroam network.